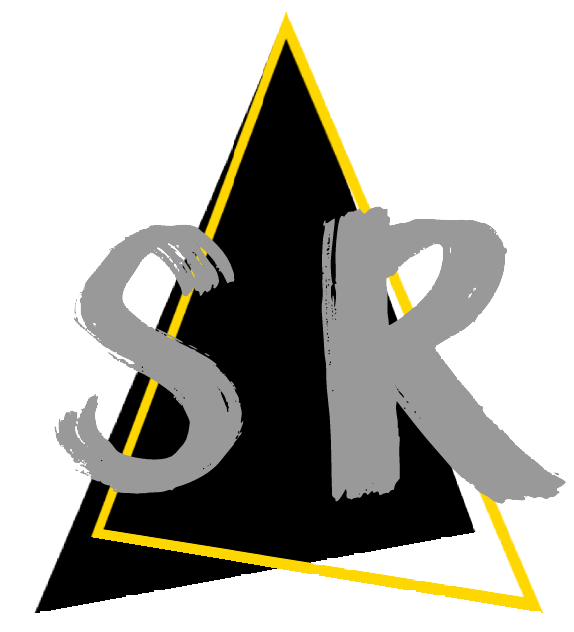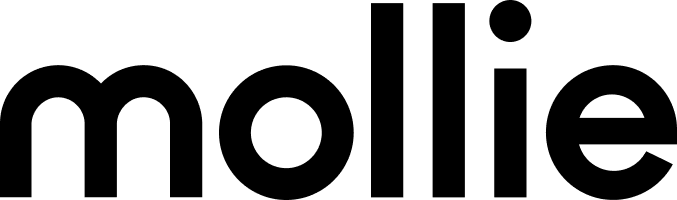Parcourir le guide de l'utilisateur et réaliser toutes les étapes expliquées dans les paragraphes :
Foire aux questions
- Ajouter une période à mon année scolaire.
- Créer mes nouveaux élèves (s'ils n'existent pas déjà).
- Créer une classe.
- Ajouter mes élèves dans la classe.
Vous pourrez alors encoder vos évaluations.
Prise en main
![]() : retour vers la Home page (en haut à gauche).
: retour vers la Home page (en haut à gauche).
: se connecter / s'inscrire (en haut à droite).
A la place de cette icône se trouvera votre prénom, une fois que vous serez inscrit.
prénom : donne accès au menu des outils de l'application.
Les éléments jaunes : des liens sur lesquels vous pouvez cliquer.
: ajouter.
: modifier.
: supprimer.
L'application ne fonctionne que si vous êtes
connecté.
Pour encoder des évaluations, vous devez :
- soit activer une période d'essai (seulement disponible si vous n'avez jamais commandé)
- soit acheter un produit disponible (une année scolaire).
Les incontournables
Certaines actions et données sont obligatoires avant de pouvoir encoder les évaluations :
Pour activer une année scolaire, vous devez passer une commande. Pour cela, cliquez en haut à droite sur l'icône .
L'application vous montre le produit disponible et son prix actuel.
Première commande
Si c'est votre première commande, vous aurez la possibilité d'essayer l'application gratuitement pendant 30 jours.
Si ce n'est pas le cas, il vous faudra alors acheter le produit au prix indiqué. Attention, il faudra pour cela avoir rempli vos coordonnées et avoir accepté les conditions générales de vente de l'application.
Dès que l'activation est faite, une année scolaire est créée ; vous pourrez alors commencer à travailler.
ATTENTION
Il arrive que l'activation prenne un certain temps après le paiement car certaines vérifications bancaires sont nécessaires et ne sont pas instantanées.
Si cela se produit :
- un message apparaît vous signalant qu'un email vous sera envoyé dès la validation du paiement.
- soyez patient et ne faites pas un nouveau paiement !
Si le mail ne vous est pas parvenu dans les 24 heures qui suivent votre paiement, revenez sur la page de la commande. Si un bouton "Vérification du paiement" apparaît, cliquez dessus pour faire la vérification du paiement que vous avez effectué.
Si le paiement a été validé, vous pourrez alors commencer à travailler.
Renouvellement
Si vous souhaitez commander une licence pour une année scolaire supplémentaire, l'application vous demandera d'abord de "Supprimer les années passées".
En effet, School Report ne peut mémoriser les informations que d'une seule année scolaire à la fois.
Un bouton "Supprimer les années passées" apparaît donc sur la page du produit que vous souhaitez commander. Un clic sur ce bouton vous amène à la page des années scolaires.
Là, vous devez supprimer toutes les années existantes en cliquant sur .
Lors de la suppression d'une année scolaire, School Report vous prévient des conséquences de cette suppression par un message d'avertissement, c'est normal! En effet, beaucoup d'informations seront supprimées définitivement (entr'autres, toutes les évaluations ... veuillez lire attentivement le message svp!).
N.B. : certaines informations ne seront pas supprimées :
- les écoles
- les types de périodes
- les élèves
- les matières et compétences
- les types d'évaluations
- les observations prédéfinies
Dès que toutes les années passées sont supprimées, retournez sur la page du produit en cliquant sur (en haut à droite). Vous pouvez à présent commander et activer une nouvelle licence.
Dès que l'activation est faite, une année scolaire est créée ; vous pourrez alors commencer à travailler.
ATTENTION
Il arrive que l'activation prenne un certain temps après le paiement car certaines vérifications bancaires sont nécessaires et ne sont pas instantanées.
Si cela se produit :
- un message apparaît vous signalant qu'un email vous sera envoyé dès la validation du paiement.
- soyez patient et ne faites pas un nouveau paiement !
Si le mail ne vous est pas parvenu dans les 24 heures qui suivent votre paiement, revenez sur la page de la commande. Si un bouton "Vérification du paiement" apparaît, cliquez dessus pour faire la vérification du paiement que vous avez effectué.
Si le paiement a été validé, vous pourrez alors commencer à travailler.
Remarques
Pour pouvoir encoder vos coordonnées, accéder au produit disponible et à votre commande, vous devez cliquer en haut à droite sur .
En haut à gauche se trouve le bouton .
Cliquez dessus pour voir glisser le menu et accéder aux options.
Informations sur les tarifs
Une année scolaire, pour l'application, commence le 01/08 et se termine le 31/07 de l'année suivante.
Le prix pour une année scolaire est indiqué en bas du produit (année scolaire) disponible.
Il est maximum durant les mois d'août et septembre. Il est ensuite diminué de 10 % chaque nouveau mois jusqu'à atteindre le dixième de son prix en juin (le prix de juillet est identique à celui de juin).
Cette solution a été mise en place afin de permettre à un utilisateur d'acquérir la solution en cours d'année scolaire, à moindre coût.
Attention : le prix dégressif n'est valable que pour les nouveaux clients.
Dans le cadre d'un renouvellement de licence, le prix reste maximal, peu importe le mois de l'année.
Informations sur le paiement
primaryschoolreport s'associe à Mollie afin d'assurer des paiements sécurisés.primaryschoolreport ne mémorise pas les informations de carte de crédit.
Vous retrouverez la facture au format pdf, dans les parties 'Années scolaires' et 'Commande' .
Caractéristiques d'une école
Les informations relatives aux Ecoles sont :
- Nom
- Ville
- Je travaille dans cette école. (utile dans le cas de changement d'école)
Les Types de périodes vous permettront de définir les points maximum attribués à une compétence, pour un type de période donnée.
Prenons, par exemple, les 2 types de période suivantes:
- Classique (pour un bulletin trimestriel)
- Bilan (pour les examens de fin d'année scolaire)
Si pour la compétence calcul écrit, les points de période Classique sont égaux à 20, et que les points pour la période Bilan sont de 30, alors vous devrez créer 2 types de période : Classique et Bilan.
Lors de l'encodage de la compétence (voir le point consacré aux Matières), vous aurez alors la possibilité d'enregistrer 20 pour la période Classique et 30 pour la période Bilan.
N.B. : Je vous conseille d'encoder les types de période dès le début.
Dès qu'une année scolaire est enregistrée (période d'essai ou achat), vous pouvez lui associer des périodes.
Caractéristiques d'une période scolaire
Les informations relatives sont :
- Nom (par exemple : premier trimestre )
- Date de début
- Date de fin
- Type (voir type de période au point 2)
L'option 'Voir le pourcentage de l'année' permet de voir ce pourcentage sur le bulletin de la période.
L'application vérifie que les périodes sont bien comprises dans l'année scolaire associée.
Caractéristiques d'un/une élève
Les informations relatives aux Elèves sont :
- Prénom
- Nom
- Date de naissance
La date de naissance ne doit pas forcément être exacte. Elle vous servira surtout à distinguer 2 élèves (ou plus) ayant les mêmes nom et prénom, mais nés à des dates différentes.
Remarques
Un élève sera unique, vous ne devrez l'encoder qu'une seule fois.
Il devient étudiant lorsqu'il intègre une nouvelle classe. Un même élève pourra donc être plusieurs étudiants.
Par exemple : Jean Dupont est un élève. Lorsqu'il est en première année, il est étudiant de première année. Lorsqu'il passe en deuxième année, il devient étudiant de deuxième année (différent de celui de première) mais il reste le même élève.
Si vous êtes instituteur/institutrice de première et deuxième année, vous ne devrez pas réencoder l' élève Jean Dupont lorsqu'il passe en deuxième année.
Un champ de recherche Trouver un élève vous aidera à faire le tri si vous en avez besoin.
Caractéristiques d'une matière
Les informations relatives aux Matières sont :
- Nom (par exemple : Français )
- priorité
La priorité d'une matière indique l'ordre dans lequel elle apparaîtra dans le bulletin scolaire. Par exemple, si Français doit apparaître en premier, vous devez lui donner la priorité = 1.
Dès qu'une matière est enregistrée, vous pouvez lui associer des compétences.
N.B. : Si, à coté du nom de la matière, un (*) apparaît, cela signifie que la matière ne contient que des compétences apprécieés.
Caractéristiques d'une compétence
L'information relative est :
- Nom (par exemple : Les verbes en er )
- priorité
- appréciation
La priorité d'une compétence indique l'ordre dans lequel elle apparaîtra dans le bulletin scolaire, dans la matière à laquelle elle appartient.
Si l'option "appréciation" est cochée, alors une appréciation (sous forme de lettre, par exemple: B pour "Bien") prendra la place des points obtenus pour cette compétence.
L'appréciation est automatiquement 'calculée' à partir d'une liste d'appréciations préencodées. (voir la section 'Appréciations')
N.B. : Si, à coté du nom de la compétence, un (*) apparaît, cela signifie que la compétence sera cotée avec une appréciation.
Remarques
Lorsqu'une compétence aura été encodée, elle apparaîtra sous forme de lien (en jaune) dans la liste des compétences. C'est en cliquant sur le nom de la compétence que vous pourrez ajuster les points qui lui sont attribués en fonction du type de période (voir le point 2).
N.B. : Si vous voyez une icone à coté du nom de la compétence, cela signifie que vous n'avez pas encore enregistré les points maximum pour chaque type de période. Faites-le
Remarque : les points par défaut sont sur 20, ce ne sont pas les points des évaluations mais bien les points sur lesquels sera ramenée l'ensemble des évaluations associées à cette compétence.
Caractéristiques d'un type d'évaluation
L'information relative aux Types d'évaluations est :
- Nom (par exemple : Général)
Remarques
Important !Pour l'instant, l'application n'utilise pas directement cette information. Il est donc dans votre intérêt de n'encoder qu'un seul type; par exemple : Général.
Si vous n'encodez qu'un seul type, vous n'aurez pas à faire un choix lors de l'encodage d'une évaluation ; le seul type sera sélectionné par défaut, vous gagnerez alors du temps.
N.B. : Cette information a été prévue dans le cas où une pondération des points pourrait être appliquée en fonction du type d'évaluation, par exemple : devoir ou leçon. Mais ce n'est pas encore d'actualité.
Je vous conseille donc vivement de n'encoder qu' un seul type d'évaluation .
Caractéristiques d'une observation
Les informations relatives aux Observations sont :
- Nom (par exemple : Excellent travail)
- Description (ce qui apparaitra dans le bulletin)
Si les mots suivants apparaissent dans la description, ils seront automatiquement remplacés par :
- $1$ : le prénom de l'élève
- $2$ : le nom de l'élève
Remarques
Toutes les observations encodées pourront alors être utilisées lors de la réalisation du bulletin de l'élève.Il suffira de choisir la ou les observations voulues dans une liste déroulante (voir le point 5 de la section "4. Imprimez vos bulletins").
Caractéristiques d'une appréciation
Les informations relatives aux Appréciations sont :
- Limite (supérieure non atteinte) en pourcents (ex : 50)
- Abréviation (ex : I)
- Description (ex : Insuffisant)
La limite (supérieure non atteinte) est le palier en-dessous duquel seront les points obtenus.
L'application parcourt les appréciations encodées, de la plus petite limite à la plus élevée, afin d'associer la bonne appréciation aux points obtenus.
Par exemple, si l'utilisateur a encodé les 3 appréciations suivantes :
- 50 : 'I' = Insuffisant
- 70 : 'B' = Bien
- 100 : 'TB' = Très bien
| points(%) | appréciation | explication |
|---|---|---|
| 40 | I | 40 est inférieur à 50 |
| 50 | B | 50 est inférieur à 70 |
| 60 | B | 60 est inférieur à 70 |
| 90 | TB | 90 est inférieur à 100 |
| 100 | TB | 100 est inférieur ou égal à 100 |
Remarques
Une appréciation reste une interprétation des points obtenus ; il faut donc encoder des 'points' pour permettre leur 'interprétation'.L'appréciation apparaît sur le bulletin (ou dans la synthèse) de l'élève, en vis-a-vis de la compétence dont on souhaite voir une appréciation à la place des points obtenus. (voir la section attribuée aux compétences)
ATTENTION : Les points obtenus pour la compétence appréciée NE sont PAS pris en compte pour la moyenne.
Entrons dans le vif du sujet !
Dès que les données obligatoires auront été introduites :
Caractéristiques d'une classe
Les informations relatives aux Classes sont :
- Nom (par exemple : Première année )
- Ecole (à choisir parmi la liste des écoles)
- Année scolaire (à choisir parmi la liste des années scolaires)
Etudiants et évaluations
Une fois la classe créée, un tableau apparaîtra. Il contiendra le nom de la classe.
: Lien pour exporter toutes les données de la classe, au format csv (lisible avec Excel).
Juste en-dessous, des liens vous permettront d'encoder :
- Les étudiants
- Les évaluations
Remarques
Si vous avez encodé plusieurs écoles, alors le tableau sera fermé et vous ne verrez apparaître que le nom des écoles encodées.
Cliquez sur la cellule de l'école pour faire apparaître la/les classes.
Choisissez,parmi les élèves qui n'y sont pas encore, les étudiants qui constituent votre classe.
Un champ de recherche Trouver un élève vous aidera à faire le tri si vous en avez besoin.
Si vous cliquez sur un étudiant, après avoir encodé une ou plusieurs évaluations, vous découvrirez, par période, le détail des points obtenus pour chaque évaluation.
Les flèches vous permettent de zapper d'un étudiant à l'autre.
Vous accéderez alors à son bulletin en cliquant sur le lien de la période (en jaune).
Sur la page du bulletin, vous pourrez ajouter une observation, avant de prévisualiser et d'imprimer son bulletin en cliquant sur le bouton ![]() .
.
Caractéristiques d'une évaluation
Les informations relatives aux évaluations sont :
- compétence (à choisir parmi les compétences encodées)
- Nom (par exemple : additionne deux nombres )
- Points maximum (valeur par défaut : 10)
- Type (à choisir parmi les types d'évaluations encodées)
Si 1 seul type a été encodé, il sera présélectionné mais non visible si c'est une nouvelle évaluation. - Période (la période correspondant à la date du jour)
Elle sera préselectionnée mais non visible si c'est une nouvelle évaluation. - Date (la date du jour, par défaut)
Elle sera préencodée mais non visible si c'est une nouvelle évaluation.
La date ne doit pas obligatoirement être exacte; elle ne sert qu'à vous rememorer le jour de l'évaluation.
Si cette information est importante pour vous, vous pourrez la modifier en éditant l'évaluation. Mais ATTENTION ! La date de l'évaluation n'est qu'informative ; c'est la période choisie qui sert à classer l'évaluation. Donc, si vous changez les dates d'une période, une évaluation restera malgré tout dans cette période, même si la date de l'évaluation n'est plus incluse dans la période ! Pour modifier la période d'une évaluation, il faut obligatoirement editer et modifier la période (et éventuellement la date) de l'évaluation.
- la compétence, si vous n'en avez encodé qu'une seule
- le type, si vous n'en avez encodé qu'un seul
- la période et la date
Suite à la création d'une nouvelle évaluation, vous pourrez directement encoder les points pour chaque étudiant.
Encodage des points
Le bouton Faite par tous les étudiants vous permettra, en 1 seul clic, de sélectionner tous les étudiants, pour indiquer qu'ils ont tous/toutes fait l'évaluation.
C'est donc la première chose à faire : cocher/décocher les étudiants qui ont fait ou pas l'évaluation.
Ensuite, passez en revue chaque étudiant pour encoder ses points.
Remarque : n'hésitez pas à utiliser les raccourcis clavier pour passer d'un étudiant à l'autre :
- PC : TAB
- Smartphone : suiv
A la fin, cliquez sur OK pour enregistrer les points encodés.
L'application vérifie que les points encodés ne sont pas en erreur.
NB : lors de l'encodage des points, 1 seul point bonus sera accepté. (par exemple : 11/10)
Notes
Pour revenir sur une évaluation, il suffit de la retrouver dans le tableau ; cliquez sur les cellules pour faire dérouler, et finalement cliquez sur son nom (en jaune).
L'évaluation se trouve sous la matière et compétence auxquelles elle appartient.
Avant d'imprimer, vous pouvez choisir un logo et un type de bulletin. N'hésitez pas à me contacter pour un nouveau modèle (voir email en bas de page).
Pour cela, choisissez "Paramètres" dans le menu déroulant principal.
Pas à pas ... ...
Pour générer un document imprimable représentant le bulletin de l'étudiant, suivez les étapes suivantes :
- En haut à droite, cliquez sur votre prénom pour faire dérouler les actions possibles, choisissez Classes.
- Si nécessaire, déroulez l'école (en cliquant sur son nom), et cliquez sur étudiants de la classe dans laquelle l'étudiant se trouve.
- Cliquez sur le nom de l'étudiant.
- Cliquez sur le nom de la période pour laquelle vous désirez imprimer son bulletin.
- Dans le bas de la page, vous pouvez encoder une observation qui apparaîtra sur le bulletin de l'étudiant, en cliquant sur le crayon. Si des observations prédéfinies ont été préalablement encodées, une liste déroulante apparaîtra.
- : ajoute au texte existant l'observation sélectionnée en début de texte.
- : remplace complètement le texte existant par l'observation sélectionnée.
- : ajoute au texte existant l'observation sélectionnée en fin de texte.
- : annule toutes les modifications et revient au texte initial.
- L'ajout d'une observation prédéfinie s'accompagne d'un retour à la ligne.
- Le remplacement de $1$ et $2$ se fait au moment de l'ajout de l'observation prédéfinie.
- La zone de texte est éditable ; vous pouvez toujours la modifier comme vous le souhaitez.
- Les observations encodées dans le bulletin de l'élève sont indépendantes des éventuelles observations prédéfinies utilisées. Si vous modifiez une observation prédéfinie à postériori, cela ne modifiera pas l'observation encodée dans le bulletin.
- Cliquez sur le bouton
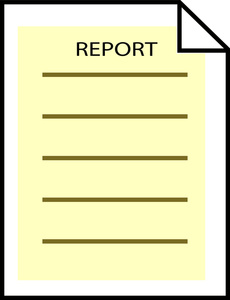 . Le document (type pdf) est alors généré sur votre ordinateur/smartphone.
. Le document (type pdf) est alors généré sur votre ordinateur/smartphone. - Imprimez le document en utilisant la fonction Imprimer de votre navigateur internet.
Juste en-dessous se trouve la description de l'observation sélectionnée dans la liste.
En-dessous de la description se trouve 4 boutons :
Remarques
Cas particulier ...
Sur la page des évaluations, si une matière ne comporte qu'une compétence, alors apparaît ![]() à coté de cette matière.
à coté de cette matière.
Cette icone vous permet d'imprimer les points de tous les étudiants de la classe, pour cette matière uniquement.
Remarques
ATTENTIONSi le site vous pose la question : 'Ce site tente de télécharger plusieurs fichiers. Voulez-vous autoriser le chargement ?'
Choisissez Autoriser.